
Select a desktop picture from one of the available categories:ĭynamic Wallpapers: These pictures change gradually throughout the course of the day based on your current location. On your Mac, choose Apple menu > System Settings, then click Wallpaper in the sidebar. Get started with accessibility features.Use Sign in with Apple for apps and websites.Watch and listen together with SharePlay.Share and collaborate on files and folders.Sync music, books, and more between devices.Make and receive phone calls on your Mac.Use one keyboard and mouse to control Mac and iPad.Use Live Text to interact with text in a photo.Make text and other items on the screen bigger.Install and reinstall apps from the App Store.If you want to keep it this way, you could always hide Terminal and keep it running in the background. The only problem is that once you quit Terminal, it stops. Hit the return key when your done at that’s it! Your screensaver should now be your wallpaper. You can also copy and paste, but as I have stated before, I recommend typing it in manually to get yourself familiar with the command line.Īll you have to do is type this into a Terminal window: (use the horizontal scroll bar to see the whole command) /System/Library/Frameworks/amework/Resources/ScreenSaverEngine.app/Contents/MacOS/ScreenSaverEngine -background & Set Dynamic wallpapers on Mac using Terminal There is an alternative though, and it involves using Terminal to make the desktop the screensaver. It’s super easy to do it too! In this Terminal Tuesday post we will show you how you can set your screensaver as a dynamic wallpaper using Terminal on OS X.
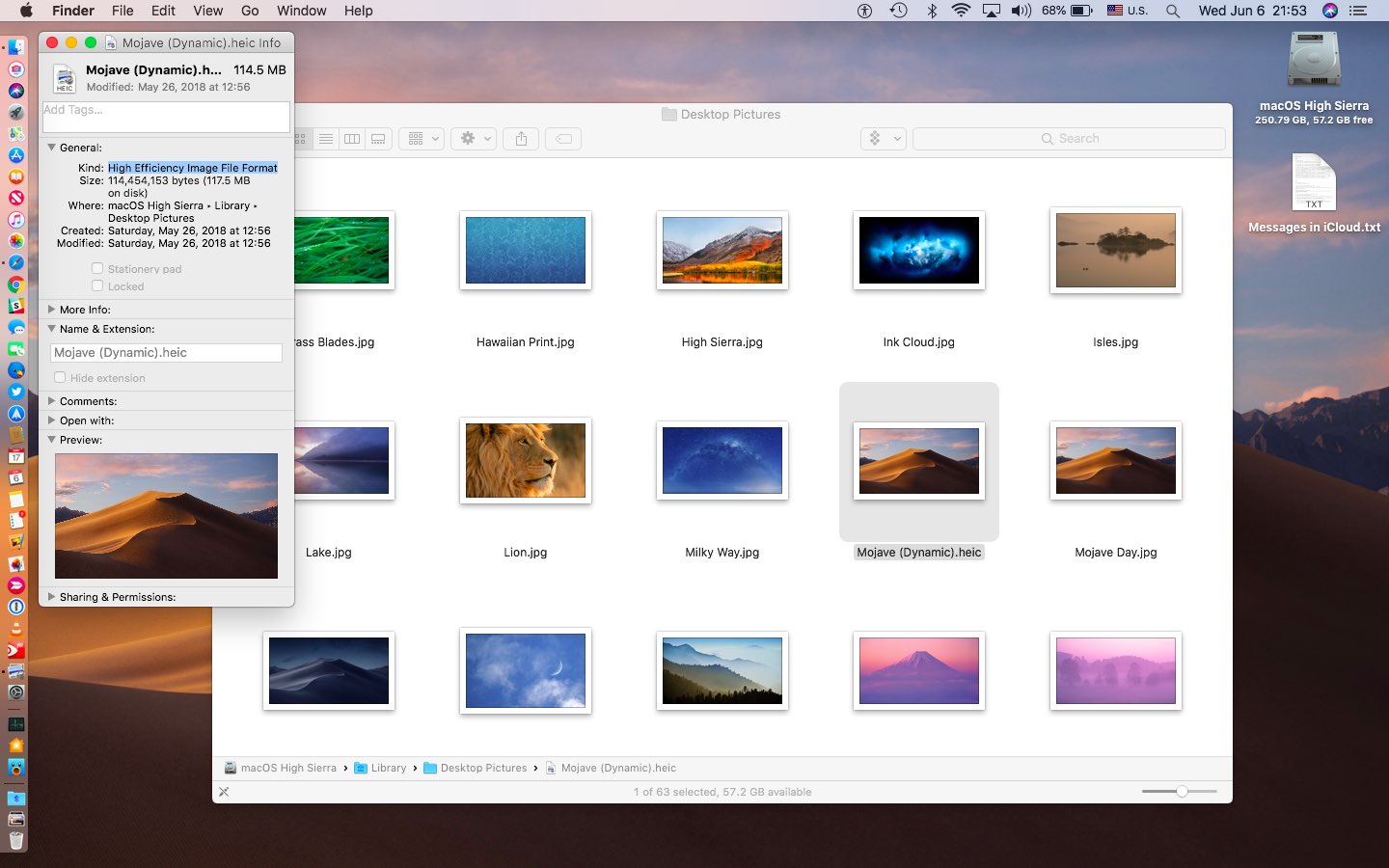
Movement is always fun, especially when it comes to wallpapers, but sadly, Mac does not have any such thing.


 0 kommentar(er)
0 kommentar(er)
